Атол FPrint - настройка для работы с компьютером
FPrint, как переключить порт с USB в RS232 и наоборот.
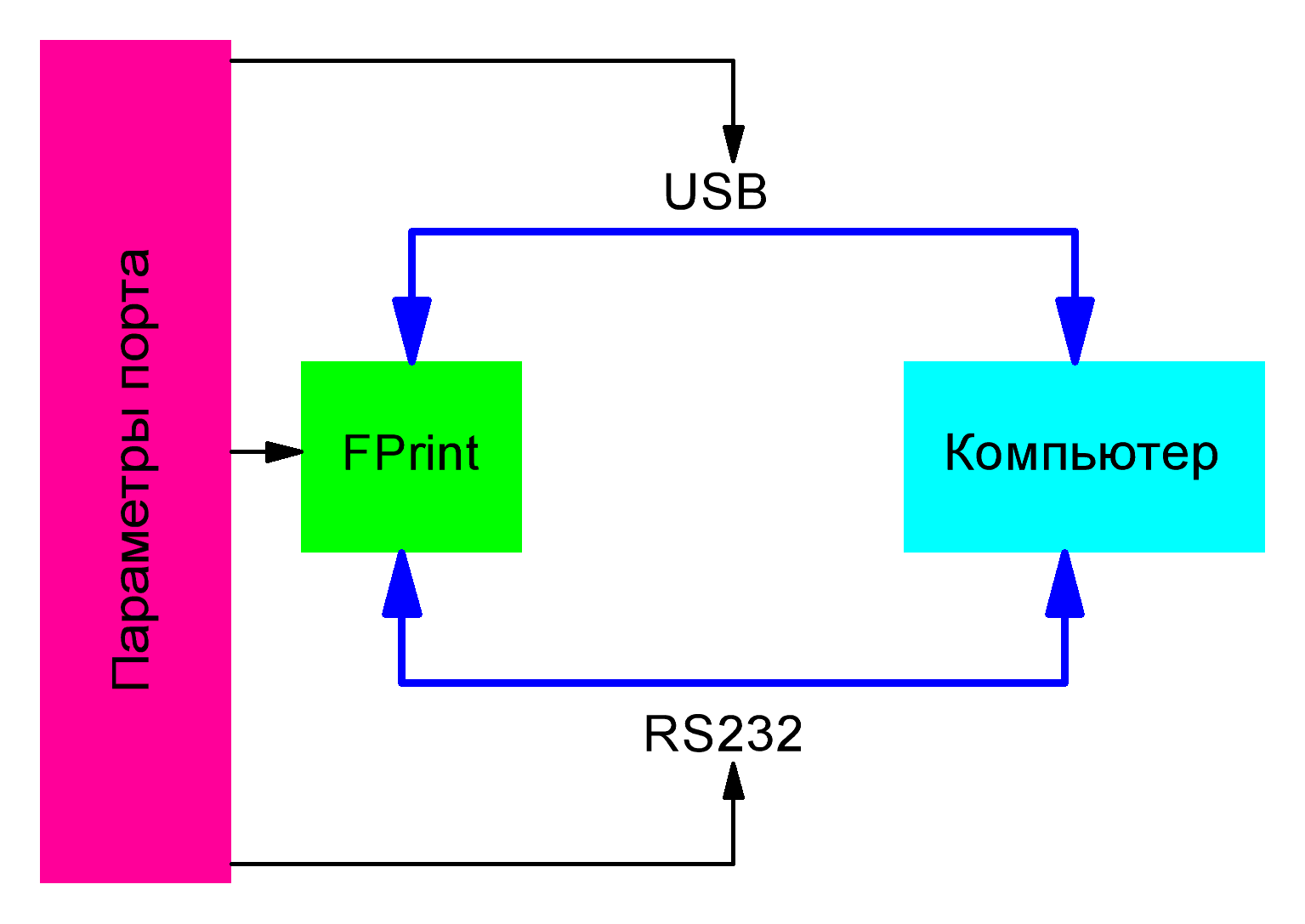
Рис. 1 Настройка FPrint для работы с компьютером.
Два порта на борту большинства представителей FPrint с одной стороны сделали ККМ универсальным – поддержка USB и RS232, безусловный плюс. Но это преимущество породило новые проблемы, разные варианты переключения между USB и RS232 вынудило создать небольшую памятку для механиков. Комментарий (из документации) говорит о том, что данный пункт не был проверен на практике.
- FPrint 5200
- FPrint 02
- FPrint 22
- FPrint 55 (из документации)
- Fprint 88 (из документации)
- Fprint 11 ПТК
Переключение осуществляется при помощи DIP переключателей. Блок переключателей расположен под защитной крышкой расположенной под днищем, крепление винтом под крестообразную отвертку.
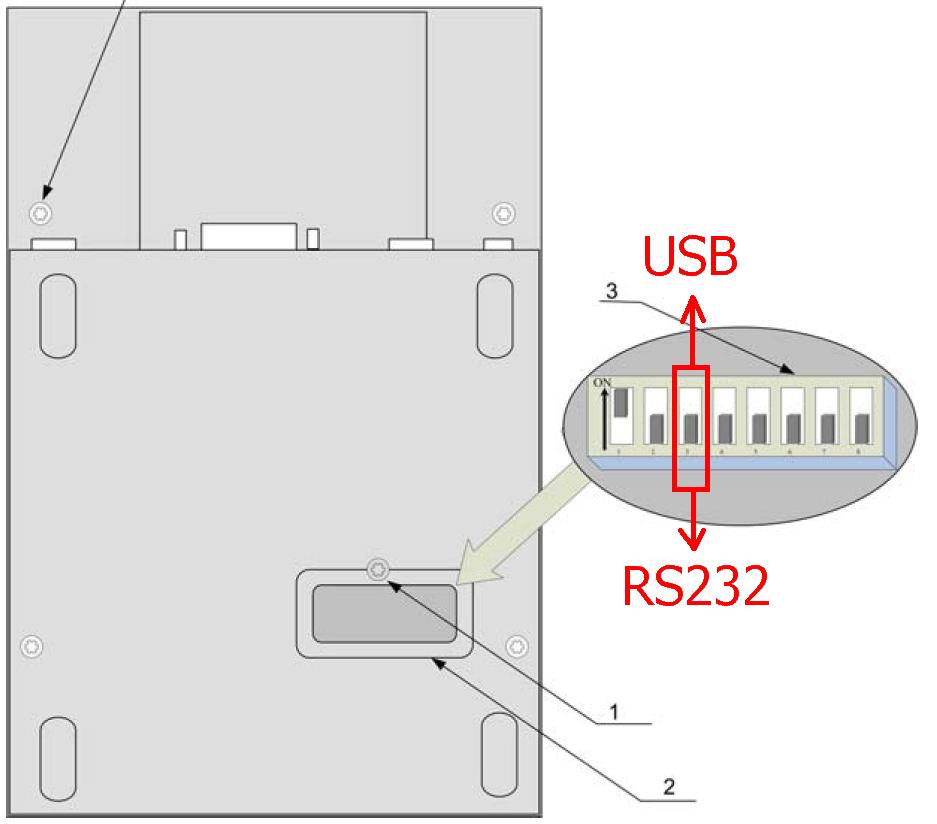
Рис. 2 Расположение защитной крышки DIP переключателей на днище FPrint5200. На рисунке положение переключателя SW1-3 в положении OFF - выбран порт RS232.

Рис. 3 Внешний вид DIP переключателей FPrint 5200 со снятой защитной крышкой. На фото положение переключателя SW1-3 в положении OFF - выбран порт RS232.
Переключение осуществляется при помощи DIP переключателей. Блок переключателей расположен под защитной крышкой расположенной под днищем, крепление винтом под крестообразную отвертку.

Рис. 3 Расположение защитной крышки DIP переключателей на днище FPrint 02
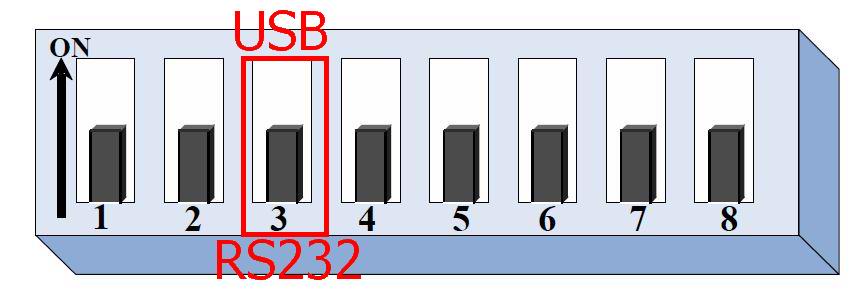
Рис. 4 На рисунке положение переключателя SW1-3 в положении OFF - выбран порт RS232.
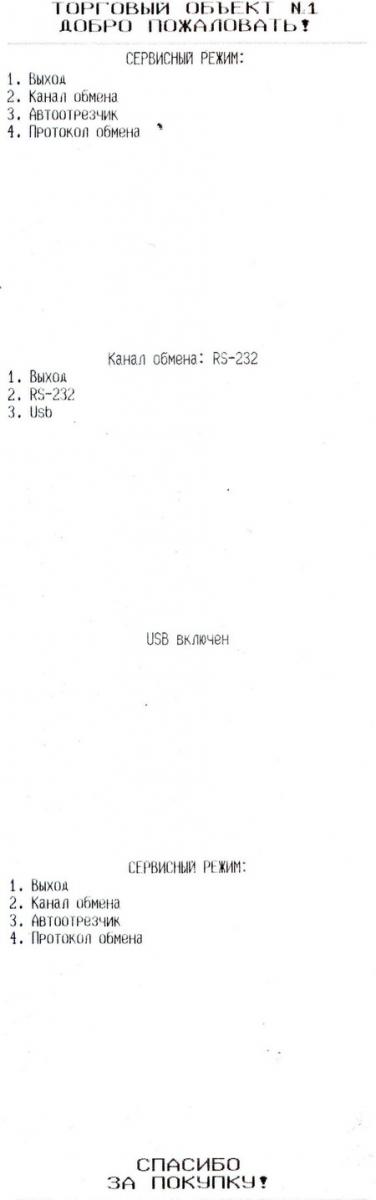
 Способ №1
Способ №1
Переключение интерфейса для подключения FPrint 22 к компьютеру проводится в сервисном режиме (полное описание сервисного режима FPrint22).
Шаг 1.
Для входа в сервисный режим нужно включить FPrint 22 с нажатой кнопкой промотки ЧЛ, дождаться четвёртого звукового сигнала и отпустить кнопку промотки ЧЛ. FPrint 22 войдёт в сервисный режим и выведет на печать документ, в котором представлен перечень возможных действий:
- выход из сервисного режима,
- выбор канала обмена,
- управление работой автоотрезчика
- выбор протокола обмена.
Шаг 2.
Перейти в подменю «Канал обмена» (два раза нажать кнопку промотки).
Шаг 3.
Подменю «Канал обмена»
При выборе подменю «Канал обмена» на печать будет выведено сообщение: «Канал обмена: ХХ», где ХХ – текущий интерфейс.
В подменю «Канал обмена» можно выбрать одно из перечисленных действий:
- Выйти из режима выбора интерфейса (один раз нажать кнопку промотки). При этом ККМ выйдет из подменю «Канал обмена» и перейдет к меню «Сервисный режим».
- Выбрать интерфейс RS-232 (два раза нажать кнопку промотки).
- Выбрать интерфейс USB (три раза нажать кнопку промотки).
После выбора интерфейса ККМ промотает 4 см ЧЛ, выведет на печать информацию об установленном интерфейсе «ХХ включен», где ХХ – выбранный интерфейс, промотает 4 см ЧЛ. После этого будет произведен переход к меню «Сервисный режим».
Шаг 4.
Выйти из сервисного режима (один раз нажать кнопку промотки).
Рис. 5 Пример переключения на USB интерфейс.
 Способ №2
Способ №2
Для подключения FPrint 22 через:
- USB-порт необходимо записать в Таблицу 9 Ряд 4 Поле 1 значение 4 и перезагрузить ККМ
- Интерфейс RS-232 необходимо записать в Таблицу 9 Ряд 4 Поле 1 значение 0 и перезагрузить ККМ
 Способ №3
Способ №3
Для выбора интерфейса FPrint 22 для обмена с компьютером необходимо на вкладке «Настройка свойств»-> «Параметры оборудования»-> «Устройства»-> «Порт 4»-> Выбрать нужный интерфейс USB или RS232 и перезагрузить ККМ
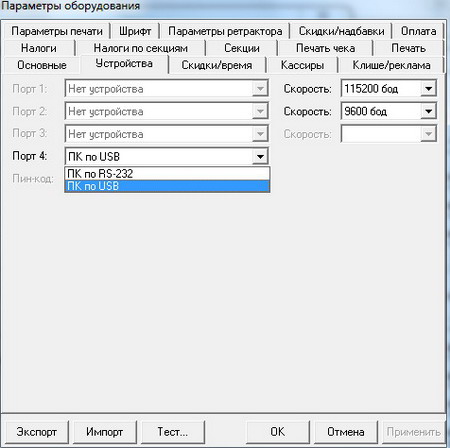
Рис. 6 Выбор интерфейса FPrint22 на вкладке устройства
 Способ №1
Способ №1
Переключение интерфейса для подключения FPrint 55 к компьютеру полностью идентично FPrint 22.
 Способ №2
Способ №2
Для подключения FPrint 22 через:
- USB-порт необходимо записать в Таблицу 9 Ряд 4 Поле 1 значение 4 и перезагрузить ККМ
- Интерфейс RS-232 необходимо записать в Таблицу 9 Ряд 4 Поле 1 значение 0 и перезагрузить ККМ
 Способ №3
Способ №3
Для выбора интерфейса FPrint 55 для обмена с компьютером необходимо на вкладке «Настройка свойств»-> «Параметры оборудования»-> «Устройства»-> «Порт 4» или «Порт 1» -> Выбрать нужный интерфейс USB или RS232 и перезагрузить ККМ.
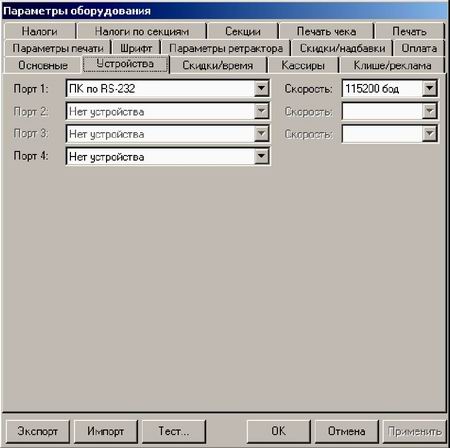
Рис. 7 Выбор интерфейса FPrint 55
 |
Важно! FPrint 55 не может работать по двум интерфейсам одновременно. |
Для выбора интерфейса FPrint 88 для обмена с компьютером необходимо на вкладке «Настройка свойств»-> «Параметры оборудования»-> «Устройства»-> «Порт 4» или «Порт 1» -> Выбрать нужный интерфейс USB или RS232 и перезагрузить ККМ
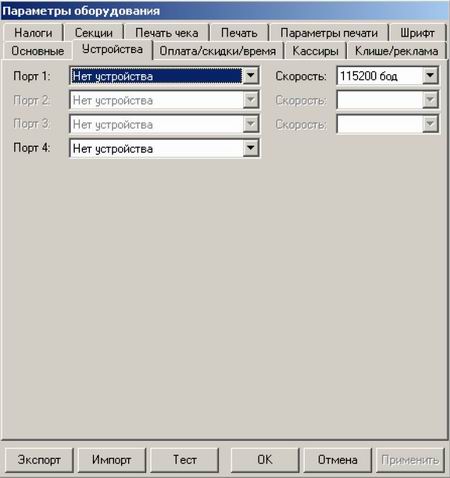
Рис. 8 Выбор интерфейса FPrint88
 |
Важно! FPrint 88 не может работать по двум интерфейсам одновременно. |
 Способ №1
Способ №1
Переключение интерфейса для подключения ПТК FPrint 11 к компьютеру в ручном режиме.
Шаг 1.
Включаем ПТК с нажатой кнопкой промотки ЧЛ, дождаться четвёртого звукового сигнала и отпустить кнопку промотки ЧЛ, FPrint11 выведет на печать будет выведено сообщение: «ХХ включен», где ХХ – текущий интерфейс и меню предлагаемых действий, текст меню зависит от текущего интерфейса.
 |
Внимание! Для входа в режим выбора интерфейса на самом деле нужно дождаться пять звуковых сигналов.
|
Шаг 2.
Для выбора нужного интерфейса действуем согласно меню, жмем клавишу протяжки бумаги 1 или 2 раза.
Шаг 3.
Выключаем ПТК
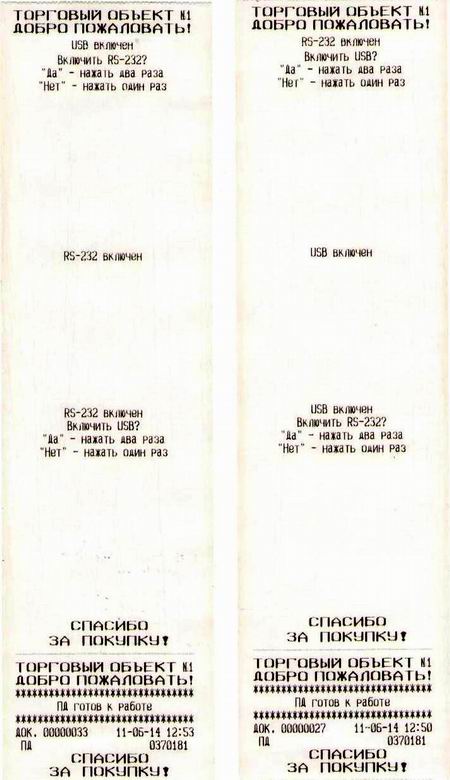
Рис. 9 Пример переключения интерфейса в ручном режиме.
 Способ №2
Способ №2
Для подключения FPrint 11 ПТК через
USB-порт необходимо записать в Таблицу 9 Ряд 4 Поле 1 значение 4 и перезагрузить ККМ
Интерфейс RS-232 необходимо записать в Таблицу 9 Ряд 4 Поле 1 значение 0 и перезагрузить ККМ
 Способ №3
Способ №3
Для выбора интерфейса FPrint 11 ПТК для обмена с компьютером необходимо на вкладке «Настройка свойств»-> «Параметры оборудования»-> «Устройства»-> «Порт 4» -> Выбрать нужный интерфейс USB или RS232 и перезагрузить ККМ
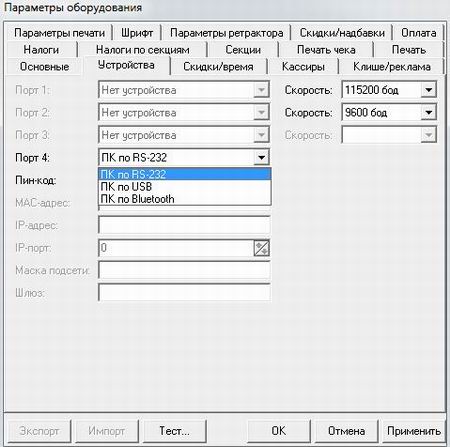
Рис. 10 Выбор интерфейса FPrint 11 ПТК
 |
Важно! FPrint 11 ПТК не может работать по двум интерфейсам одновременно. |



3 комментария
Для него устанавливаются родные драйвера, Атол: Драйверы торгового оборудования. После установки драйверов принтер в системе не появляется, но из специальной программы - Тест драйвера ККМ, можно работать с этим принтером. Это алгоритм работы ВСЕХ фискальных регистраторов, различие только в драйверах.
1. Поддержка windows 10 реализована только в ДТО начиная с 8.9.0
2. При подключении FPrint11 с не выбранным USB драйвера ставятся, а вот ККМ не видится в драйвере. Для работы требуется переключить ККМ на USB интерфейс.